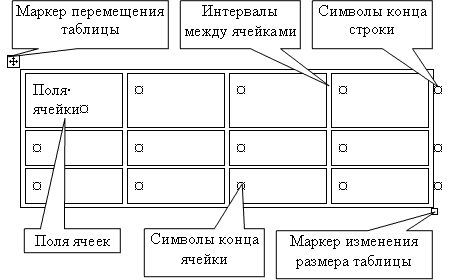
Таблица Word состоит из строк и столбцов ячеек. Таблицы Word могут содержать цифры, текст и рисунки. Таблицы Word используются для упорядочения и представления данных. Они позволяют выстроить числа в столбцы, а затем отсортировать их, а также выполнить различные вычисления.
Компоненты таблицы Word
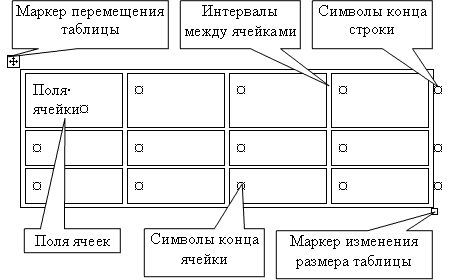
Границы и линии сетки
Таблица Word имеет границу в виде тонкой сплошной линии черного цвета. Граница сохраняется при печати, а в случае удаления границы линии сетки отображаются на экране. Удаление (восстановление) границы осуществляется командой Формат / Границы и заливка, на вкладке Границы или командой Внешние границы на панели инструментов. Линии сетки не печатаются, но их тоже можно удалить (восстановить) командой Таблица / Скрыть сетку (Отображать сетку).
Концевые символы
Символ ячейки и символ строки являются непечатаемыми знаками, которые обозначают, соответственно, конец ячейки и конец строки.
Поля ячеек и интервалы между ячейками
Поля ячеек – это расстояние между границей ячейки и текстом внутри ячейки. Интервалы между ячейками и поля ячеек можно изменить в окне диалога Параметры таблицы, которое можно вызвать командой Таблица / Свойства таблицы, нажав кнопку Параметры.
Маркер перемещения и маркер изменения размера таблицы
Маркер перемещения таблицы служит для перемещения таблицы в другое место страницы, а маркер изменения размера таблицы позволяет изменить размер таблицы.
Создание таблицы Word
Создание новой таблицы Word можно осуществить тремя способами:
Нарисовать
Вставить
Создание на основе существующих данных (текста, чисел)
1. Нарисовать (создать) таблицу Word
Для создания таблицы Word со сложным заголовком целесообразно использовать способ Нарисовать таблицу. Для этого надо выбрать команду Таблица / Нарисовать таблицу. Появится плавающая панель инструментов Таблицы и границы. С помощью этой панели можно создать таблицу и осуществить ее редактирование и форматирование.
2. Вставка (создание) таблицы Word
Чтобы быстро создать простую таблицу в Word, необходимо воспользоваться командой Таблица/Вставить/Таблица. Появится диалоговое окно Вставка таблицы.
В этом окне можно задать размер (количество столбцов и строк), установить Автоподбор ширины столбцов, выбрать один из вариантов Автоформатирование. Установив флажок По умолчанию для новых таблиц, можно сохранить выбранный формат и в дальнейшем использовать его по умолчанию.
3. Преобразование существующего текста в таблицу
При преобразовании текста в таблицу необходимо указать, в каком месте должен начинаться каждый столбец. Для этого используют символы разделителей. В качестве разделителя может быть выбран знак абзаца, знак табуляции, точка с запятой или другой.
Ввод текста в ячейку
Для ввода текста в ячейку, необходимо щелкнуть на ячейке и ввести текст с клавиатуры или вставить из буфера обмена при копировании текста. Если текст не помещается в строке , то он переносится на другую строку и увеличивает высоту строки.
Для изменения ориентации текста в ячейке необходимо установить курсор в ячейку и в меню Формат выбрать команду Направление текста. Для изменения выравнивания текста в ячейке на панели инструментов Таблицы и границы выберите параметр выравнивания по вертикали и горизонтали.
Для перемещения, копирования и удаления текста в ячейках необходимо выделить этот текст. Выделенный текст можно удалять клавишей Delete или Backspace, а также копировать и перемещать как с помощью буфера обмена, так и методом перемещения при помощи мыши (при нажатой левой или правой клавиши).
Форматирование текста в ячейках осуществляется методами форматирования обычного текста. Добавить текст перед таблицей в начале страницы можно, если установить курсор в начале первой строки и нажать клавишу Enter.
Редактирование таблиц Word
К операциям редактирования таблиц Word относится:
Вставить и удалить строки и столбцы
Объединить и разбить ячейки
Разбить таблицу
Для редактирования элементов (ячеек, строк, столбцов) необходимо выделить эти элементы, а затем использовать меню Таблица или контекстное меню.
Для форматирования таблицы используется команда Автоформат в меню Таблицы, а также панель инструментов Таблицы и границы.
Электронные таблицы Word
С помощью таблиц Word можно решить некоторые задачи, которые характерны для электронных таблиц. К этим задачам относятся различные вычисления и сортировка элементов таблицы. Эти задачи выполняются командами Сортировка и Формула в меню Таблицы.
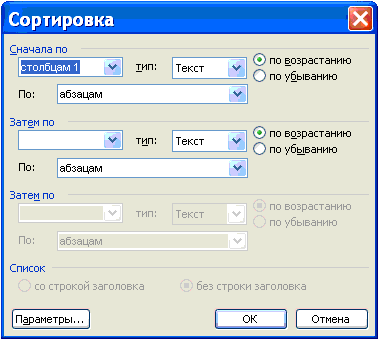
Рассмотрим способы вычислений в таблице Word
1. Сумма строки или столбца чисел
Выделить ячейку, в которой будет отображаться сумма
В меню Таблица необходимо выбрать команду Формула
Если выделенная ячейка находится в самом низу столбца чисел, Word выводит формулу =SUM(ABOVE), а если выделенная ячейка находится с правого края строки чисел, Word предлагает формулу =SUM(LEFT).
2. Выполнение вычислений в таблице Word
Выделить ячейку, в которую будет помещен результат
В меню Таблица необходимо выбрать команду Формула
Если Word предлагает формулу, которая не подходит для вычислений, то ее необходимо удалить
В списке "Вставить функцию" выберите функцию. Для ссылки на ячейки введите в формулу адреса этих ячеек в скобках, например для суммирования содержимого ячеек B5 и C7 введите формулу =SUM(b5,c7).
При изменении ссылок на ячейки результаты вычислений можно обновить, выделив поле и нажав клавишу F9
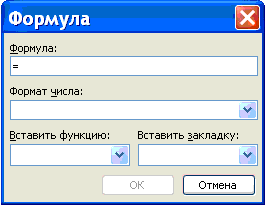
Источник: http://www.lessons-tva.info/edu/e-inf2/m1t1_4.html