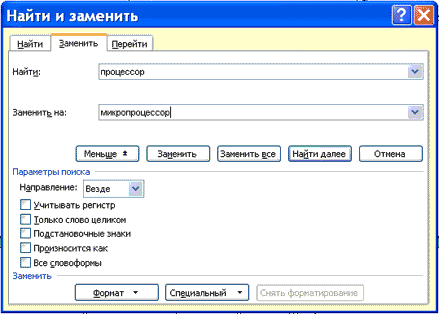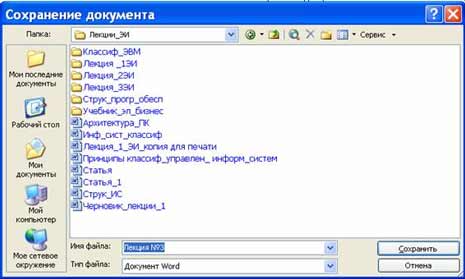
��� ����� ��������� ��������� � Word ��������� �� ������ ��������. ������ � ��� ��������, ������� ������������ � �������� ������� ��� �������� ����� ��������� ����������.
����� ������� Word �� ������ ������������ ����, � ������� ����� ������ ��������� ��������, ���������� �� ������� �������.
�� ��������� ��� ��������� ��������� � Word ��������� �� ������ ������� ������� Normal.dot, � ���� ����� �������� � ����� ������� Normal, � ������� ����������� �������� ��������� ��������������: ����� - Times New Roman, ������ ������ - 10 �������, ������������ �� ������ ����, ��������� ����������� ��������.
� ���� ������� ���������� ��������� ����� ������ �����, �������� �������, ������� � �.�. ������ �������� ����� �������� �������� 1, ������� ����� � ������ ���������.
��������� �������� � Word ����� ������� ���������� ���������:
��� �������� ����� ���������� �� ����� ��������������� ������������� ������ 2, 3, 4, 5 � �.�. � ������ ��������� ������ ����� ����� ��������� ������������ �����, ������� ���������� �������� �����. ������ ���������, ���� ����� ��������� ������ � ���������� ��� ����������� �����-���� ������ (�������, ������� � �.�.).
��������� ������� ����� �������� ��������� ���������� ������� ��� ������������� ���� ������ � �������� ���������� ������. � ������ ��������� ��������� �� ������ ������� ����� ����� ������ ��������� � ����� ������� � ���, ��� � ������� ������ ��������� ������.
����� ������ Word � ������� ��� ������
��������� ��������� Word �������� � ������ ������� ��� ������. ��������� ������ �������������� � ������ ��������� �� ������ �������. ������ ����� ����������� � ������� ������� Ins. � ������ �������� �������� � ���������� ������� �������� ������ ����� ���������, ������������� �� ��������. � ������ ������ ������ �������, �������������� ������ �� �������, �������� ����� ������ � ����������.
����� ������ ������ ������������� ���������� ��������� � ����������� ���������� ��������, �������� ������� ���� / ��������� ��������, ������� ����.
���������� ��������� Word
�� ����� ������ � ����������, �� ��������� � ����������� ������. ��� ���� ����� �������� ���� ���� �� ����, ���������� � ���� ���� ������� ������� ���������, � ������ ����������� ��������� � ���� ������� ���������� ���������.
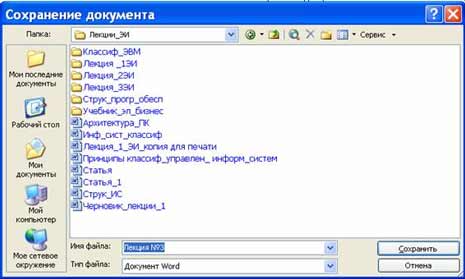
��� ���������� ��������� � ���� ������� ����������: ������� ��� �����, ������� ��� �����, ������� �����, � ������� ����������� �������� �����, � ���� �� ������� ����� �������� ����. �������� ���� ����� ��������� �� ���� ��� ������ ������, ������ � ���� ���� ������� ��������� ���.
�������� ��������� � ����� �� Word
��� �������� ���������, � �� ����������, ���������� ������� ������� "����/�������".
��� ������ �� ���������, ����� ��������������� ����� �� ��������� ��������:
- ������� ������� ����� � ���� ����
- �������� ������ ������� �� ������ ���������
- ������ �������� ������ �������� ����
- ������� � ������� ���� ������� �������
�������� ��������� � Word
�������� � Word ����� ������� ����������� ���������:
- ������� ������� ������� � ���� ���� � � ���� ������� �������� ��������� ������� ��� � �������������� �����
- �������� ������ ������� �� ������ ������������ ����������� � ������ �������� ������ ����� � ���� ������� �������� ���������
��� �������������� �������� ���������� ������ �� ����� ���������� �������� � ���� �������, ��������� ������� ������� Ctrl, � ����� �������� ������ �������.
������������ ����� ������ Word
��������� ���������� ����� ������������ �������� � ����������� ����������� � ��������� �����. ���� � �������������� ������ �������������� � �������� ����, � ������� �������� ������ � �������� ����. ������� � ���� ���� ��������� ������������� ���� ����������, ���������� �� ������ ���� � ������ � ��������� ������� ������� ���� �� ��� �����.
��������� ������� �������� (����������) ��������� ���������� � Word ��������:
- ����� ������
- �������������� ������
- ��������������
- �������� ������������
- ������ ������
- ����������
������ ���� ������� �� ���������� ������������ ��������. ���� ������ ����� ������������ ����������� ��� ������ � ���������� � ��������� � �������� ��������� ��������� ��������� �� ������ ����������.
����� ������ �������������� �������� ������ �� ���������� ��, ��� ���� ��������� ������ ������������ �� ������ � ������� �������, � ������ ������������ �� ���� ������� ������. �������, ������� ��������� �������� ������������� ��������� ��� ������������ �����, �������� ��������.
�������� ������� �������� � ����� ��� ������� ������� ������ �� ���������� ��. ��������� ��������� ����� �� ����� �������� �������� ������, ������� ����� ������� ���������� ������������� ���� �������� ������. ���� ���������� �� ���� �������� �������� �� ��������������� �����, � ����� ����� ���������� ���������� ����������� ������� ������. �������� ������� ����� ������ ��������� �������� ������� Enter ��� �������� ���������� ������.
�������������� ������ � Word
����� ����� ������ �� ������������ ��������� ����������. �������������� ��������� � Word �������������� ��������� ���� ��� �������� ������ �� ���������� ��.
�������� �������������� (��������, �������, �����������) �������������� ���:
- ���������
- ��������
- �����������
���� �������� �������������� � ���������� (� ������ ������� ��� ������), � ��� �������� �������� ���������� ������� Backspace ��� Delete.
���������� �������������� ��� ����� ��������: �������� ������, ���������� ����� ������ �� ���, ������� ���� ����� � ����, ������� ������ ������.
�������� �������������� (�����������, ����������� � ��������) ��� ����������. ���������� ���������� ����������� ����� ������. ��� ��������, �����������, ����������� ��������� ���������� ��� ��������.
�������� �������� ����� � ������� ���� ��� ����������. � Word ����������� ��������� ������� ��������� ��� �����, ������, �����������, ������. (���������, ������� ��� ������� ������ ����� � ������ ��� ����� �� ������ �� ������ ���������). ���������� ����� ����� ����������, ���������� � ������� ��� � ������� ������ ������, ��� � ������� ����������� ��� ������ ���� (��� ������� ����� ��� ������ �������).
����� ��������� ��������� �������� ����������� ��� ����������� ��� ����� ��������� ���������� ���������:
- ��������� ����� ������ ���� (��������������)
- ��������� ������ ������ ���� (��������������)
- � ������� ������ ���� ������
- � ������� ������ ������������ ����
- � ������� ���������� �� ������ ������������ (��������, ����������, ��������)
- � ���������� (����� ������)
��� ������ ���������� �������� � Word ����������� �������� �������. ������� ������ ��������� � ���� ������ � �� ������ ������������. ����� ������� ������� ���������� ������� ������ �������.
�������������� ������������� ������ � Word � ������� ������� ������ / ��������
��������������� � Word ����������� ������ � ������ ������ ����������� �������� ������� �������������� (������) �������� ������. ����� ����, � ������� ���� ������� ����� ������������ ����� � ������ ������������ ���������� ��������������, ����������� �������� � ������ �������� ���������.