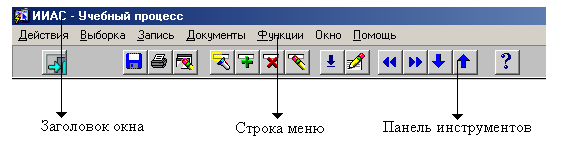
Для добавления новой записи используется кнопка
 , для удаления записи - кнопка
, для удаления записи - кнопка  , для поиска в соответствующем поле -
, для поиска в соответствующем поле -  , переход в конец списка -
, переход в конец списка -  , переход в начало списка -
, переход в начало списка -  , прокрутка на страницу вперед -
, прокрутка на страницу вперед -  , прокрутка на страницу назад -
, прокрутка на страницу назад -  , - для сохранения записи -
, - для сохранения записи -  , для выхода из формы на предыдущий уровень -
, для выхода из формы на предыдущий уровень -  .
Поиск записи в любой экранной форме приложения выполняется по кнопке
.
Поиск записи в любой экранной форме приложения выполняется по кнопке  <Ввод запроса>, расположенной на инструментальной панели приложения. Порядок работы в режиме поиска следующий:
Нажмите на кнопку
<Ввод запроса>, расположенной на инструментальной панели приложения. Порядок работы в режиме поиска следующий:
Нажмите на кнопку  . Первоначальное нажатие на эту кнопку очищает все поля формы.
Затем переместите курсор в нужное поле, введите значение, по которому Вы хотите отыскать запись, и нажмите на кнопку
. Первоначальное нажатие на эту кнопку очищает все поля формы.
Затем переместите курсор в нужное поле, введите значение, по которому Вы хотите отыскать запись, и нажмите на кнопку  <Выполнить запрос> повторно.
Результатом этих действий будет сформированный перечень записей, удовлетворяющий условиям поиска.
При работе в формах приложения многие поля заполняются из списков, открываемых по кнопке
<Выполнить запрос> повторно.
Результатом этих действий будет сформированный перечень записей, удовлетворяющий условиям поиска.
При работе в формах приложения многие поля заполняются из списков, открываемых по кнопке  , расположенной справа от поля или на панели инструментов. Это могут быть справочные данные (например, список факультетов) или любые другие данные. Списки, вызываемые по кнопкам, могут быть открыты с помощью левой кнопки мыши. Открываемый список представляет из себя окно, в котором можно пользоваться полосами вертикальной и горизонтальной прокрутки. Поиск нужной записи можно производить следующим образом:
можно воспользоваться контекстным поиском, то есть на клавиатуре набирается несколько букв названия искомого слова. По маске курсор устанавливается на записи, содержащей её. Далее курсор подводится к нужной строчке и нажимается клавиша Enter.
или в поле <Найти> задается маска (несколько букв, не обязательно первых в названии) искомого слова. По умолчанию первый символ в поле - %. После него пишется маска и закрывается значком %. По маске курсор устанавливается на записи, содержащей её. Далее курсор подводится к нужной строчке и нажимается кнопка OK или <Отменить>
Для занесения новой информации следует установить курсор на любой строке списка просмотра, представленного в экранной форме, и нажать кнопку
, расположенной справа от поля или на панели инструментов. Это могут быть справочные данные (например, список факультетов) или любые другие данные. Списки, вызываемые по кнопкам, могут быть открыты с помощью левой кнопки мыши. Открываемый список представляет из себя окно, в котором можно пользоваться полосами вертикальной и горизонтальной прокрутки. Поиск нужной записи можно производить следующим образом:
можно воспользоваться контекстным поиском, то есть на клавиатуре набирается несколько букв названия искомого слова. По маске курсор устанавливается на записи, содержащей её. Далее курсор подводится к нужной строчке и нажимается клавиша Enter.
или в поле <Найти> задается маска (несколько букв, не обязательно первых в названии) искомого слова. По умолчанию первый символ в поле - %. После него пишется маска и закрывается значком %. По маске курсор устанавливается на записи, содержащей её. Далее курсор подводится к нужной строчке и нажимается кнопка OK или <Отменить>
Для занесения новой информации следует установить курсор на любой строке списка просмотра, представленного в экранной форме, и нажать кнопку  <Добавить> на инструментальной панели приложения. В списке появится пустая строка, в которую и заносятся вновь вводимые данные. Все остальные сведения заносятся непосредственно в соответствующие поля.
После окончания ввода данных следует обязательно сохранить их, нажав кнопку
<Добавить> на инструментальной панели приложения. В списке появится пустая строка, в которую и заносятся вновь вводимые данные. Все остальные сведения заносятся непосредственно в соответствующие поля.
После окончания ввода данных следует обязательно сохранить их, нажав кнопку  <Сохранить> на инструментальной панели приложения.
<Сохранить> на инструментальной панели приложения.