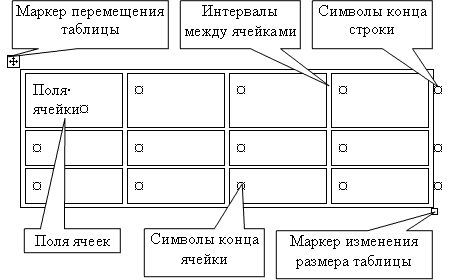
������� Word ������� �� ����� � �������� �����. ������� Word ����� ��������� �����, ����� � �������. ������� Word ������������ ��� ������������ � ������������� ������. ��� ��������� ��������� ����� � �������, � ����� ������������� ��, � ����� ��������� ��������� ����������.
���������� ������� Word
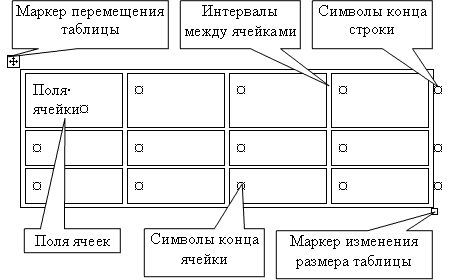
������� � ����� �����
������� Word ����� ������� � ���� ������ �������� ����� ������� �����. ������� ����������� ��� ������, � � ������ �������� ������� ����� ����� ������������ �� ������. �������� (��������������) ������� �������������� �������� ������ / ������� � �������, �� ������� ������� ��� �������� ������� ������� �� ������ ������������. ����� ����� �� ����������, �� �� ���� ����� ������� (������������) �������� ������� / ������ ����� (���������� �����).
�������� �������
������ ������ � ������ ������ �������� ������������� �������, ������� ����������, ��������������, ����� ������ � ����� ������.
���� ����� � ��������� ����� ��������
���� ����� � ��� ���������� ����� �������� ������ � ������� ������ ������. ��������� ����� �������� � ���� ����� ����� �������� � ���� ������� ��������� �������, ������� ����� ������� �������� ������� / �������� �������, ����� ������ ���������.
������ ����������� � ������ ��������� ������� �������
������ ����������� ������� ������ ��� ����������� ������� � ������ ����� ��������, � ������ ��������� ������� ������� ��������� �������� ������ �������.
�������� ������� Word
�������� ����� ������� Word ����� ����������� ����� ���������:
����������
��������
�������� �� ������ ������������ ������ (������, �����)
1. ���������� (�������) ������� Word
��� �������� ������� Word �� ������� ���������� ������������� ������������ ������ ���������� �������. ��� ����� ���� ������� ������� ������� / ���������� �������. �������� ��������� ������ ������������ ������� � �������. � ������� ���� ������ ����� ������� ������� � ����������� �� �������������� � ��������������.
2. ������� (��������) ������� Word
����� ������ ������� ������� ������� � Word, ���������� ��������������� �������� �������/��������/�������. �������� ���������� ���� ������� �������.
� ���� ���� ����� ������ ������ (���������� �������� � �����), ���������� ���������� ������ ��������, ������� ���� �� ��������� ������������������. ��������� ������ �� ��������� ��� ����� ������, ����� ��������� ��������� ������ � � ���������� ������������ ��� �� ���������.
3. �������������� ������������� ������ � �������
��� �������������� ������ � ������� ���������� �������, � ����� ����� ������ ���������� ������ �������. ��� ����� ���������� ������� ������������. � �������� ����������� ����� ���� ������ ���� ������, ���� ���������, ����� � ������� ��� ������.
���� ������ � ������
��� ����� ������ � ������, ���������� �������� �� ������ � ������ ����� � ���������� ��� �������� �� ������ ������ ��� ����������� ������. ���� ����� �� ���������� � ������ , �� �� ����������� �� ������ ������ � ����������� ������ ������.
��� ��������� ���������� ������ � ������ ���������� ���������� ������ � ������ � � ���� ������ ������� ������� ����������� ������. ��� ��������� ������������ ������ � ������ �� ������ ������������ ������� � ������� �������� �������� ������������ �� ��������� � �����������.
��� �����������, ����������� � �������� ������ � ������� ���������� �������� ���� �����. ���������� ����� ����� ������� �������� Delete ��� Backspace, � ����� ���������� � ���������� ��� � ������� ������ ������, ��� � ������� ����������� ��� ������ ���� (��� ������� ����� ��� ������ �������).
�������������� ������ � ������� �������������� �������� �������������� �������� ������. �������� ����� ����� �������� � ������ �������� �����, ���� ���������� ������ � ������ ������ ������ � ������ ������� Enter.
�������������� ������ Word
� ��������� �������������� ������ Word ���������:
�������� � ������� ������ � �������
���������� � ������� ������
������� �������
��� �������������� ��������� (�����, �����, ��������) ���������� �������� ��� ��������, � ����� ������������ ���� ������� ��� ����������� ����.
��� �������������� ������� ������������ ������� ���������� � ���� �������, � ����� ������ ������������ ������� � �������.
����������� ������� Word
� ������� ������ Word ����� ������ ��������� ������, ������� ���������� ��� ����������� ������. � ���� ������� ��������� ��������� ���������� � ���������� ��������� �������. ��� ������ ����������� ��������� ���������� � ������� � ���� �������.
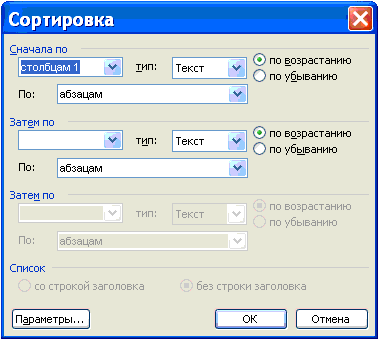
���������� ������� ���������� � ������� Word
1. ����� ������ ��� ������� �����
�������� ������, � ������� ����� ������������ �����
� ���� ������� ���������� ������� ������� �������
���� ���������� ������ ��������� � ����� ���� ������� �����, Word ������� ������� =SUM(ABOVE), � ���� ���������� ������ ��������� � ������� ���� ������ �����, Word ���������� ������� =SUM(LEFT).
2. ���������� ���������� � ������� Word
�������� ������, � ������� ����� ������� ���������
� ���� ������� ���������� ������� ������� �������
���� Word ���������� �������, ������� �� �������� ��� ����������, �� �� ���������� �������
� ������ "�������� �������" �������� �������. ��� ������ �� ������ ������� � ������� ������ ���� ����� � �������, �������� ��� ������������ ����������� ����� B5 � C7 ������� ������� =SUM(b5,c7).
��� ��������� ������ �� ������ ���������� ���������� ����� ��������, ������� ���� � ����� ������� F9
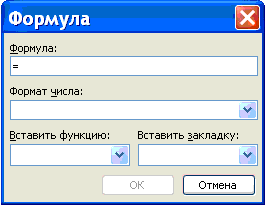
��������: http://www.lessons-tva.info/edu/e-inf2/m1t1_4.html